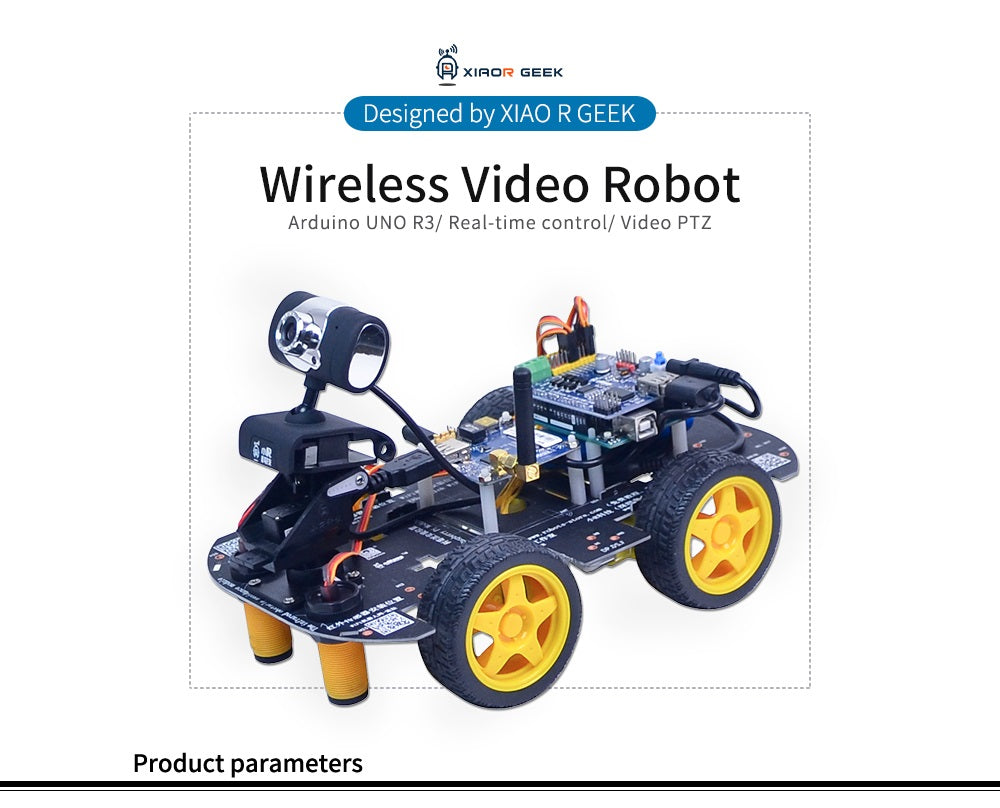Tutorial zur grundlegenden Verwendung der Arduino IDE
ICH . Einführung in die Arduino IDE-Schnittstelle
- Einführung der Hauptschnittstelle
Nach dem Öffnen von arduino.exe erscheint zunächst die Hauptoberfläche mit den folgenden Kommentaren:


2. Tutorial zur grundlegenden Verwendung der Arduino IDE

3. Menü bearbeiten

4. Einführung von Sketch Project Men 
5. Einführung in die Werkzeuge

II . Neu gebautes Projekt (eine Onboard-LED als Beispiel)
1. Hardware-Einführung
Das Arduino UNO R3-Motherboard verfügt über eine SMD-LED-Leuchte, die an Pin 13 angeschlossen ist. Wir können das Ein- und Ausschalten der LED steuern, indem wir den Pegelstatus an Pin 13 steuern.

2. Arduino IDE-Parametereinstellungen
Verbinden Sie das Arduino UNO R3-Motherboard über das blaue Download-Kabel mit dem USB-Anschluss des Computers. Nach der Installation des Treibers sehen Sie den entsprechenden COM-Slogan. Nach dem Öffnen der IDE Arduino.exe müssen Sie die entsprechenden Parameter wie folgt einstellen:
A. Extras→Board → Arduino Uno Hier ist die Motherboard-Einstellung
B. Extras → Port → COM-Slogan Hier ist der COM-Slogan, den der Computer dem Motherboard zuweist


3. Arduino-Code schreiben
Hinweis: Sie müssen beim Schreiben von Code die englische Eingabemethode verwenden, insbesondere bei der Ausgabe von Symbolen. IDE erkennt keine chinesischen Schriftzeichen.
Der Inhalt des Kommentars kann jedoch auf Chinesisch verwendet werden, da er nicht am Kompilierungsprozess beteiligt ist. Zwei // sind Kommentarzeichen.
A. Pin-Definition, LED als Pin 13 definieren;
B. Setup-Initialisierung, LED-Pin als Ausgangsmodus definieren und beim Booten auf High-Level-Status setzen.
Der Inhalt der Setup-Funktion ist der Code, der nach dem Start des Motherboards zuerst ausgeführt wird und einmal nacheinander ausgeführt wird.
C. Schleifenfunktion: Setzen Sie den LED-Pin auf High, setzen Sie den LED-Pin nach 0,5 Sekunden auf Low und verzögern Sie ihn dann um 1 Sekunde.
Die Schleifenfunktion ist der Code, der in einer Schleife ausgeführt wird, nachdem die Initialisierung des Setups ausgeführt wurde.
int led=13; //LED-Pin-Definition
D. Der Codeinhalt und die Screenshots lauten wie folgt:
int led=13; //LED-Pin-Definition
void setup() {
// Geben Sie Ihren Setup-Code hier ein, um ihn einmal auszuführen:
pinMode (LED, OUTPUT ); //LED auf Ausgabemodus setzen
digitalWrite (led, HIGH ): //Setze den LED-Pin zunächst auf High-Pegel
}
void-Schleife () {
//Fügen Sie hier Ihren Hauptcode ein, um ihn wiederholt auszuführen:
digitalWrite (LED, HIGH ); //Setzen Sie den LED-Pin zunächst auf High
Verzögerung (500); //Warten Sie 1000 Millisekunden
digitalWrite (LED, LOW ); //Setze den LED-Pin zunächst auf High-Pegel
Verzögerung (1000); //Warten Sie 2000 Millisekunden
}

4. Datei speichern
Die Arduino IDE erfordert, dass Dateien zum Kompilieren in einem gleichnamigen Ordner abgelegt werden. Wir speichern die Datei als LED, es erstellt automatisch einen Ordner mit dem Namen LED und speichert die Codedatei darin.
Die Schritte sind: Datei→ Speichern unter → Desktop → LED
Zu diesem Zeitpunkt befindet sich auf dem Desktop ein LED-Ordner, wie im Screenshot unten gezeigt:


 5. Programmzusammenstellung und Upload
5. Programmzusammenstellung und Upload
Nachdem Sie die Motherboard-Parameter in Schritt 2.2 festgelegt haben, können Sie direkt kompilieren und hochladen, indem Sie auf die Schaltfläche „Hochladen“ klicken.
PS: Es wird zuerst kompiliert und dann hochgeladen, wenn Sie auf Hochladen klicken. Wenn Sie nur überprüfen möchten, ob der Code falsch ist, können Sie einfach auf „Kompilieren“ klicken.
Nachdem der Upload erfolgreich war, wird in der Statusleiste „Upload erfolgreich“ angezeigt, wie in der Abbildung unten dargestellt. Wenn beim Hochladen ein Fehler auftritt, können Sie das Problem anhand der folgenden Aspekte beheben:
A. Das Motherboard-Modell und die Auswahl des COM-Ports sind falsch. Laden Sie es entsprechend dem korrekten Motherboard-Modell und den richtigen Portnummerneinstellungen erneut hoch.
B. Der Code ist falsch und die Kompilierung schlägt fehl. Ändern Sie es entsprechend der Fehleraufforderung (verwenden Sie normalerweise die chinesische Eingabemethode, um „;“ einzugeben) und laden Sie es erneut hoch.
C. Der serielle Port ist belegt (z. B. der Status des gesamten Fahrzeugs, das WLAN-Datenkabel ist angeschlossen und nicht abgezogen), was zu Datenanomalien führt und ein normales Hochladen nicht möglich ist. Ziehen Sie das WLAN-Datenkabel ab und laden Sie es erneut hoch.

6. Motherboard-Betrieb und Programmbetriebslogik
Nach dem Hochladen dieses Programms ist die entsprechende LED auf der Hauptplatine für 0,5 Sekunden aus, dann für 1 Sekunde an und wechselt weiter.
Das Programm läuft streng nach der logischen Reihenfolge des Codes ab, einschließlich Zustandsänderungen und Zustandsdauer. Gemäß dem vorhandenen Code:
digitalWrite (LED, HIGH );
Ändern Sie einfach den Pin, der der LED entspricht, auf einen hohen Pegel. Diese Zeit ist sehr kurz, im Grunde ist eine Maschinenzykluszeit abgeschlossen. Wenn der Zustand dieses Pins als nächstes nicht geändert wird, bleibt er immer hoch, d. h. die LED ist ausgeschaltet. Wenn wir möchten, dass die LED 0,5 Sekunden lang ausgeschaltet ist, müssen wir eine Demonstrationsfunktion hinzufügen und dann den Status ändern:
Verzögerung (500);
Verzögerung 500 ms, die Einheit der Zahl in der Verzögerungsfunktion ist ms, 1 s = 1000 ms.
digitalWrite (LED, LOW );
Ändern Sie den Status des LED-Pins auf einen niedrigen Pegel, d. h. die LED leuchtet.
Verzögerung (1000);
Die Verzögerung beträgt 1000 ms. Warum muss ich hier 1000 ms hinzufügen? Einige Studenten sagten, dass es ausreichen kann, wenn der Status am Ende des Programms geändert wird? Ich habe gerade erwähnt, dass die Zeit zum Ausführen einer Anweisung augenblicklich ist, während die Schleifenfunktion in einer Schleife ausgeführt wird. Wenn die 1-Sekunden-Verzögerungsfunktion nicht vorhanden ist, wird nach der Ausführung der LED-Low die erste sofort ausgeführt, die LED ist High und der Low-Pegel-Zustand kann nicht beobachtet werden.
Offizielle Website: www.xiaorgeek.com
Forum: www.wifi-robots.com
Offizielles Einkaufszentrum: wifi-robot.taobao.com
Öffentliches WeChat-Konto: